 곰녹음기(GOMRECODER)
곰녹음기(GOMRECODER)
곰녹음기(GOMRECODER)는 컴퓨터에서 나는 모든 소리를 WAV, MP3, OGG파일로 저장할 수 있게 만들어 주는 프로그램입니다
- 참고사항
가정, 회사, PC방, 학교, 관공서 등 어디서나 자유롭게 소프트웨어를 설치하여 이용할 수 있습니다.
- 언어 : 한글
- 크기 : 4.2MB
- 지원OS
Windows XP (32비트/64비트)
Windows Vista (32비트/64비트)
Windows 7 (32비트/64비트)
Windows 8 (32비트/64비트)
Windows 8.1 (32비트/64비트)
Windows 10 (32비트/64비트)
- 사용범위
프리 - 개인/기업/관공서, 국내
- 주요기능
*녹음
컴퓨터, 마이크 소리를 녹음할 수 있습니다.
*자르기 기능
녹음파일, 소리파일을 원하는 부분만 편집할 수 있습니다.
*소리 증폭
최대 200%까지 증폭 가능합니다.
*기타 편의 기능
무음 건너뛰기
시스템 소리 끄기
시간을 설정하여 자동 정지 기능
곰녹음기(GOMRECODER)

------------------------------------------------------------
Q & A
Q : 카세트테이프의 음악을 pc로 옮기는데 이 프로그램을 사용할 수 있나요?
A : 3.5mm 스테레오 케이블을 이용해서 PC의 "마이크" 입력단자에
카세트테이프를 연결합니다.
이후 곰녹음기를 실행한 뒤 설정 > 녹음장치 탭에서 아래와 같이
설정 하시길 바랍니다.
녹음 대상: 마이크
마이크 설정 > 장비선택: 라인 입력
Q : pc소리랑 마이크소리랑 같이 녹음은 할수없는건가요??
A : 동시 녹음의 경우 윈도우 제어판 > 소리 > 녹음 메뉴로 이동한 다음 사용 중인
마이크 장치에 마우스 우클릭 > 속성 > 수준 > 이 장치로 듣기에 체크합니다.
이후 곰녹음기를 실행하여 설정 > 녹음장치 > 녹음 대상: PC 사운드 / 장비 선택을
사용하고 계신 오디오 장치로 선택 후 이용 부탁드립니다.
Q : 맥전용은 없나요?
A : 현재 MAC 버전은 따로 개발 계획이 없습니다.
Q : 마이크 녹음과 음악 재생 녹음이 따로 따로 되고 동시에 녹음 되는 방법좀 가르쳐 주세요
A : 곰녹음기를 실행 후 좌측 상단의 녹음 대상이 마이크인 경우 마이크만
녹음되며 PC 사운드인 경우 재생되는 소리만 녹음됩니다.
동시 녹음의 경우 윈도우 제어판 > 소리 > 녹음 메뉴로 이동한 다음 사용 중인
마이크 장치에 마우스 우클릭 > 속성 > 수준 > 이 장치로 듣기에 체크합니다.
이후 곰녹음기를 실행하여 설정 > 녹음장치 > 녹음 대상: PC 사운드 / 장비 선택을
사용하고 계신 오디오 장치로 선택 후 이용 부탁드립니다.
Q : 녹음끝내고 들어보면 원래 소리보다 훨씬 작게 녹음되는데 어떻게 해결해야 하나요... 스테레오 설정에서 볼륨100으로 키웠는데도 똑같네요
A : 기본적으로 녹음 소리 크기는 윈도우에 입력되는 소리에 비례하여 결정됩니다.
윈도우 제어판 > 소리 > 재생 탭에서 현재 이용하고 계신 장치 우측의 볼륨 바
부분에 소리가 크게 입력이 되는 상황이 맞는지 확인 부탁드립니다.
Q : 녹음을 해서 정상적으로 저장까지 되는데 소리가 녹음이 안되고 있어요. 그 전까지는 잘 쓰고 있었는데, 왜 이러는 걸까요?
A : 곰녹음기의 환경설정 > 녹음장치 메뉴에서 녹음할 '대상'을 선택할 수 있습니다.
녹음하고자 하는 장치가 정상적으로 선택되어 있는 상태가 맞는지 다시 한번 확인 부탁드립니다.
Q : 곰녹음기를 녹음을 클릭하면
"녹음 장치를 사용하는 프로그램과 동시에 시용할수 없습니다"라고 뜹니다.
A : 메시지 내용과 같이 녹음장치를 이미 다른 프로그램에서
사용하고 있는 경우로 보입니다.
어떤 프로그램인지 판단이 어려우신 경우 PC를 재부팅 후
다시 실행 해보시길 바랍니다.
Q : pc소리와 음성 녹음을 동시에 할 순 없나요?
하나씩 따로만 가능한가요?
A : 윈도우 제어판 > 소리 > 녹음 메뉴로 이동합니다.
사용 중인 마이크 장치에 마우스 우클릭 > 속성 > 수준 > 이 장치로 듣기에 체크합니다.
이후 곰녹음기를 실행하여 설정 > 녹음장치 > 녹음 대상: PC 사운드 / 장비 선택을
사용하고 계신 오디오 장치로 선택 후 이용 부탁드립니다.
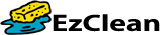

 콩(KONG)
콩(KONG)
 GoldWave
GoldWave



















